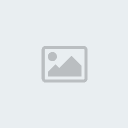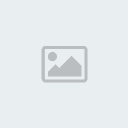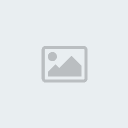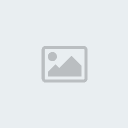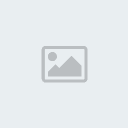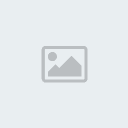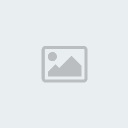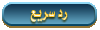برنامج يحدد لك اماكن كاميرات السرعة في الشارع وينبهك منها Trapster
ويحدد لك نوع الكاميرا ان كانت كاميرة سرعة ام اشارة مرور
The
small blue dot follows your GPS **************** in real time. The blue
circle shows your ***** radius. As you approach reported trap
****************s and one or more of the traps come within that blue
circle, Trapster® begins playing audio *****s such as “Live Police” or
“Red Light Camera”, and animating the associated icons. Of course, as
with everything Trapster®, you can report new traps and rate the traps
that other users have reported

شرح تركيب البرنامج...
Trapster® BlackBerry Download Instructions
1) Open your BlackBerry Web browser, choose "Go to...", and
enter "trapster.com". The correct download link will automatically show.
Click on it and the download will start. Alternatively type this link
directly into your BlackBerry browser: http://trapster.com/tmvr/bb/tm.jad
Important: BlackBerry OS 4.3 or higher is required. If you have an
earlier version, you will need to update your BlackBerry before using
Trapster. To find out what version of BlackBerry OS you have go on your
BlackBerry to Settings > About.
2) Allow the program to install, and then exit the BlackBerry browser.

3) Look for the Trapster® police car icon in the home screen, the Applications folder, or the Downloads folder. Click on it.
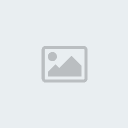
4) If you are not already a Trapster® user, choose Signup and enter the required information.
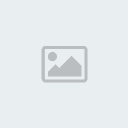
You must enter your correct mobile phone number and carrier to get the
confirmation code via text message. When the confirmation code arrives,
will need to open the text messaging app on your BlackBerry to see the
message. To do this, press the menu button and then choose Switch
Application and the home screen icon. That will bring you to the home
screen where you can open the text message. Once you get the
confirmation code, use Switch Application again and choose the Trapster®
icon. Then enter the code here:

If you do not receive the confirmation code text message, you must
confirm your account using the code or the link that comes in your
confirmation e-mail. If you are already a registered Trapster® user, log
in using your user name (not e-mail address) and password. Forgot your
username? If you are already logged in to this Web site, your Trapster®
username is listed above the blue account links box to the right on this
page.
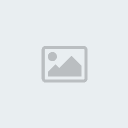
Note: If you get stuck at "Signing up, please wait" or
"Logging in, please wait..." or you get a red screen instead of a map,
that means Trapster® cannot connect to our servers or the Microsoft maps
server. See the connection troubleshooting steps at the bottom of this
page.
5) You can receive spoken alerts, and report trap ****************s, only after

Note: If you are reading this Web page on your computer, you are likely indoors. GPS requires a clear view of the sky. Go outside!
If you see something like this it means that Trapster® has found your
current GPS ****************, but is still loading the map. If you have a
poor connection, loading the map can take some time:

After the map loads, you should see something like this:

If your BlackBerry cannot find your ****************, please see the notes related to GPS troubleshooting in the Frequently Asked Questions page or you can set your **************** manually. Trapster®
determines your current GPS ****************. You will see a "Searching
for ****************..." message on the map until your ****************
has been determined. You may also notice that the initial
**************** shown is Rancho Santa Fe (and more specifically, our
favorite restaurant, Delicias).
6) To manually set your **************** either touch
"Searching for ****************..." or press "0" depending on your
BlackBerry model. Enter in your **************** adn select
"Search".

7) If there are traps near your current ****************, they will appear as icons on the map. See the help page here on the main Web site
for an explaination of what the various trap icons, colors, and types
mean. You can click the icons, and then the "i" to get more information
about each trap, such as the confidence level, who reported it, and when
it was last reported:
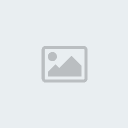
Use the trackball to click icons on phones with a physical keyboard.
Touch the icon to click it on touchscreen phones such as the Storm.
Note: On the Storm you do not need to depress the screen to select an icon within Trapster. You do need to depress the screen to excecute menu operations.
8) For devices with physical keyboards, you can report traps at
your current GPS **************** using the shortcut keys (see
cheat-sheet at the bottom of this page*, and in the Help menu in the
Trapster app). On the Storm use the trap bar at the top of the screen.
When you report a trap, a large icon will appear at the center of the
screen. If the correct trap **************** is not exactly at your
current GPS ****************, you can pinpoint the position of the trap
using the trackball and the map, or by dragging the map on the Storm:
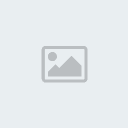
Please try to be as accurate as possible when entering traps. The
accuracy of the data is only as good as you, the community, make it.
9) After pinpointing a trap at the correct ****************, confirm it by clicking the green checkbox:

10) You can rate traps entered by other users as follows.
Click on the trap icon, and then either the green thumbs up (if you
agree there is a valid trap of this type at the marked ****************)
or the red thumbs down (if you do not agree). Annoyed by too many false
traps in your area? Vote no!
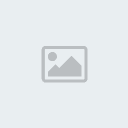
11) If you accidentally enter an incorrect trap, you can delete
it as follows. Click on the incorrect trap, and then on the blue "i",
and then choose "Delete" from the menu. You cannot delete a trap that
was entered by or rated by another user.
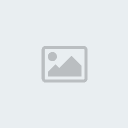
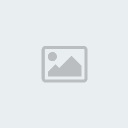
12) There are seven types of spoken alerts supported by this
version of the mobile application: live police, red light camera, fixed
speed camera, usual police hiding place, combo camera, mobile speed
camera, and checkpoint. For each type of alert, a corresponding audio
file will play.
13) You can customize your alert radius, audio, and other
preferences using the Settings menu on the mobile. You can also
configure more advanced settings such as Trusted Groups and what kinds
of traps you want to be alerted about on your account on the server here.
Notes: Please plug your car charger into your phone while running these apps (GPS consumes battery life)!
* Shortcut keys:
# zoom in
* zoom out
(On touch screen phones use the volume +/- keys for zoom in/out)
1 Report live police trap (police on **************** right now with laser/radar or visual observation)
2 Report red light camera
3 Report speed camera
4 Report usual police hiding place (typical speed trap ****************, but police officer not currently there)
5 Report combo camera
6 Report mobile speed camera
7 Report checkpoint
0 Find Me, re-center map on GPS position
9 Acknowledge current alerts (alerts will stop playing until a new trap is encountered)







 2024-07-10, 09:23
2024-07-10, 09:23 2012-12-08, 15:53
2012-12-08, 15:53

 MMS
MMS